FP TrendingNov 04, 2022 09:44:42 IST
Every year, Apple adds several new features that make third-party apps needless. It is so common that a term is used for it, “Sherlocking” that goes back to the early 2000s when the company added a native search feature, making the Sherlock app useless. This year, iOS 16 and iPadOS 16 made improvements to the Translate app.
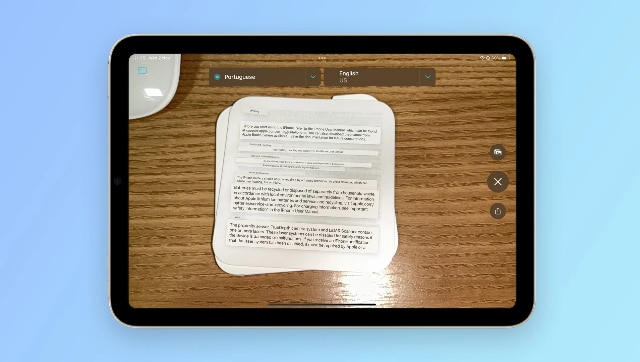
These include support for more languages and the ability of translating text with the device’s camera. Apple added its Translate app to the iPad for the first time with iPadOS 15. Now with iPadOS 16, which was introduced to the public in October, the company has added even more translation-related features to the iPad operating system.
The app works pretty much the same way as other competing apps such as Google Translate. Users can type text in one language and translate it into another quickly. Apple Translate also provides a “Conversation” feature that utilises the device’s microphone for detecting and translating a conversation into two languages.
How to translate text using the iPhone and iPad camera:
There are two distinct ways for translating text using the camera in iOS 16 and iPadOS 16.
First Way –
The first way is to use the Translate app. Here are the steps you are required to follow:
Step 1: First, open the Translate app.
Step 2: Then, tap the Camera tab visible on the left side of the screen.
Step 3: Select the text language and into which one you wish to translate.
Step 4: Point your camera at the text and take its picture.
Post that, the Translate app is going to overlay the original text with the translation. You can click on the text to copy it or add it to favourites.
Second Way –
Here is another way to translate texts using the camera with iPadOS 16:
Step 1: Open your device’s Camera app.
Step 2: Point the camera at the text you wish to translate.
Step 3: Tap the identify text button that will be visible on the right side of the screen.
Step 4: Choose the text and tap Translate.
Just like in the Translate app, you can select the language you wish the text translated into. Also, you can easily copy the text into another app.
It should be noted that all these steps work for both iPhone and iPad with the latest version of iOS and iPadOS.
Post a Comment