FP TrendingSep 23, 2022 08:42:04 IST
After you send an email, the majority of email clients provide you with a brief window of time during which you can choose to ‘unsend’ your message and prevent it from reaching anyone else’s inbox.
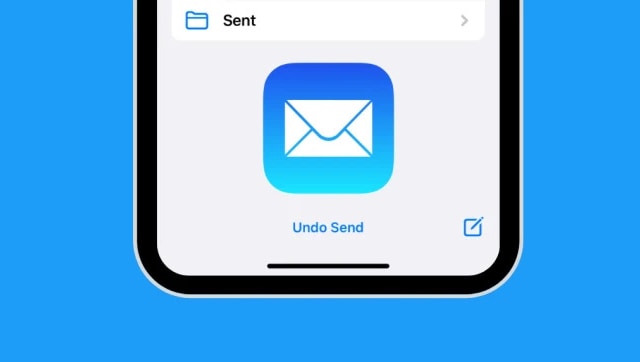
This feature is finally making its way to your iPhone’s default Mail application after years of requests. With iOS 16, the Mail app receives a number of useful improvements. The option to cancel email delivery after pressing the send button is one of the new features. Mail will now provide you with a 10-second window after you send an email during which time you can undo any mistakes.
In short, when you unsend an email, you are turning it back into a draft before it is actually sent. This is much the same as using Gmail’s ‘Undo Send’ feature to cancel a sent email. Only users using iOS 16 (or later), iPad OS 16 (or later), and Mac OS Monterey (or later) will have the opportunity to unsend emails. Notably, it is irrelevant what type of device the recipient is operating.
Steps to follow in order to ‘Unsend’ a sent email:
- Open the Mail app on an iPhone running iOS 16
- Take a quick glance at the bottom of your screen after you’ve sent an email.
- Select ‘Undo Send,’ which will only be available for 10 seconds after an email has been sent. The duration may vary with your internet connectivity.
- The email draft will appear once more. Select ‘Cancel’ in the top left corner to prevent sending the mail.
- The email will be saved in your ‘Drafts’ folder and you can verify this by checking your ‘Sent’ folder.
By increasing the duration of the delay, you can have a bit more time to change your decision and stop the email from reaching the recipient.
Steps to change the duration:
- Launch the ‘Settings’ app on your iPhone.
- Scroll down and find the option for ‘Mail’.
- At the bottom of the next window, tap the option that reads, ‘Undo Send Delay’.
- The options will be available to change the duration and you can choose between 10, 20, or 30 seconds.
Post a Comment
EmoticonClick to see the code!
To insert emoticon you must added at least one space before the code.